티스토리 뷰
목차
엑셀 작업하면서 숫자 0이 생략되면 안되는데 표기되게하는 방법을 몰라 답답했던적 있으시죠? 아래에서는 숫자 0을 보이게 하는 방법 2가지와 유의사항을 함께 알아보겠습니다.


위 그림과 같이 바코드 란에 0이 생략되지 않도록 다섯자리 숫자를 입력하고 싶은데, c2셀과 C3셀에 0이 생략되어 있는 상황입니다. 아래에서 두가지 조치 방법을 알아보겠습니다.

첫번째, 원하는 셀(C2)를 클릭한 뒤, 홈 → 표시형식 → 텍스트 버튼을 누릅니다. 그 이후 C2셀에 00012라는 숫자르 다시 입력합니다.
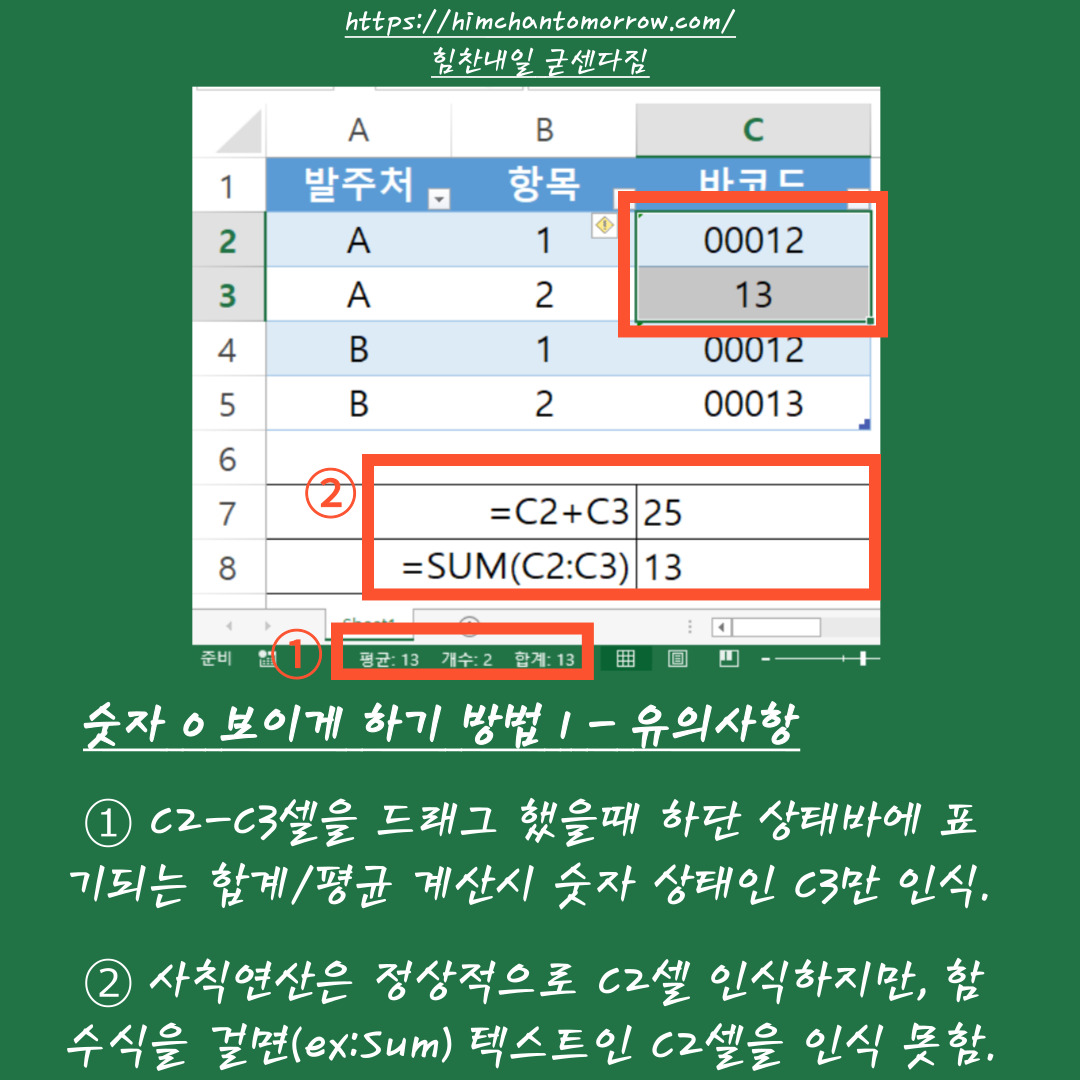
현재 C2셀은 컴퓨터가 '텍스트'상태로 인식하기 때문에 문서 작업시 유의해야할 사항이 있습니다. 첫번째, C2~C3셀을 드래그 했을때 하단에 요약값들이 나옵니다. 평균, 개수, 합계가 나오는데 여기서 합계와 평균은 '텍스트'값인 C2셀은 인식하지 못하고 C3셀만 인식하는 상태입니다. 두번째, 기본적인 사칙연산(더하기 빼기 곱하기 나누기)을 하는 경우에 텍스트 처리된 C2셀을 숫자로 받아들여서 값을 도출해내지만, 함수식을 사용하면(사진상에서 Sum 함수) C2셀은 숫자로 인식 못한 상태로 값을 도출하니 문서 추가작업시주의해야 합니다.
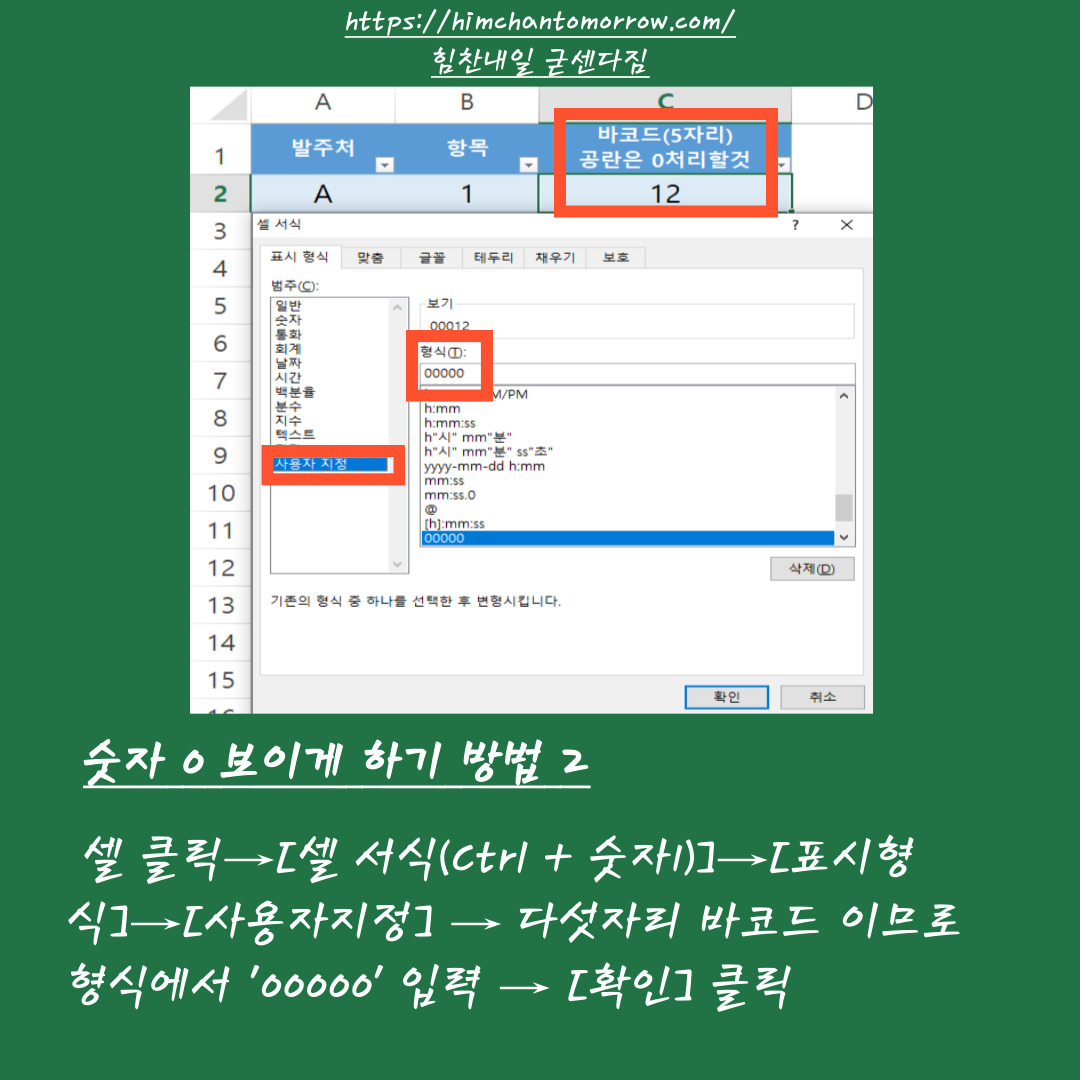
숫자 0을 보이게 하는 두번째 방법입니다. 셀 클릭 → 셀 서식(단축키: Ctrl + 숫자1) → 표시형식에서 사용자 지정 → 현재 다섯자리 바코드를 표현해야 하므로 형식란에 숫자 00000 입력. 만약 n자리 숫자를 표현해야 하면 0을 n번 적으면 됩니다.

사용자 지정 서식에서 자리수를 00000으로 표기하면, C2셀은 컴퓨터가 '숫자'인 자료로 인식합니다. 따라서 C2셀과 C3셀을 드래그 했을때 화면 하단에 평균, 개수, 합계를 오류 없이 도출해냅니다. 추가로, 사칙연산과 함수식을 사용해도 모두 C2셀을 숫자로 인식하기에 정상적으로 연산이 됩니다.
따라서 저는 가급적이면 '텍스트'처리 방식이 아니라 사용자 서식에서 '0'으로 처리하는것을 추천드립니다. 추가적인 문서가공 과정에서 데이터 읽는데 오류가 발생할 우려가 없기 때문입니다.
'사무직 노하우 > Excel' 카테고리의 다른 글
| 엑셀 사진 정렬 (0) | 2023.05.23 |
|---|---|
| 엑셀 인쇄 영역 설정 , 한 장에 인쇄 (0) | 2023.05.08 |
| 엑셀 텍스트 줄 바꾸기 한 셀에 글자 맞추기 (0) | 2023.05.04 |
| 엑셀 중복값 찾기 표시하기 제거하기 (0) | 2023.05.01 |
| 엑셀 행 또는 열 틀고정 (0) | 2023.04.30 |
