티스토리 뷰
목차
엑셀 작업하면서 주소나 전화번호 처럼 위치나 문자에 규칙이 있는 자료에서 특정 문자들만 골라내고 싶은데 일일이 타이핑 하다 보니 시간이 많이 걸린 적 있으시죠? 오늘은 빠른채우기 기능을 활용해서 규칙 있는 문자를 빨리 골라내는 방법을 배워보겠습니다.
목차

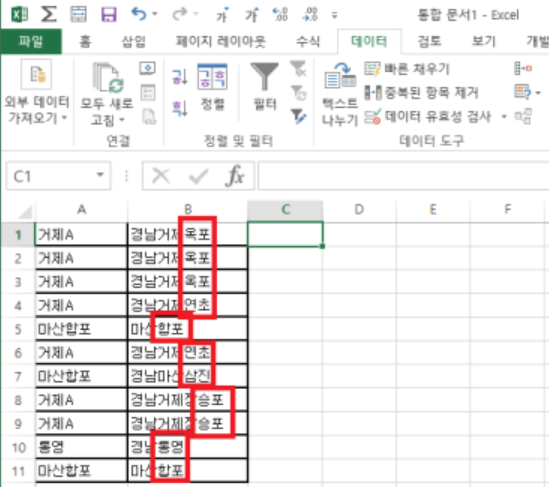
위 빨간색 표 안에 글자와 같이, 표에서 Right 또는 Left 함수를 사용하지 않고 B열 마지막 2글자만 골라내서 C열에 나타내보겠습니다.
빠른채우기 사용방법과 단축키
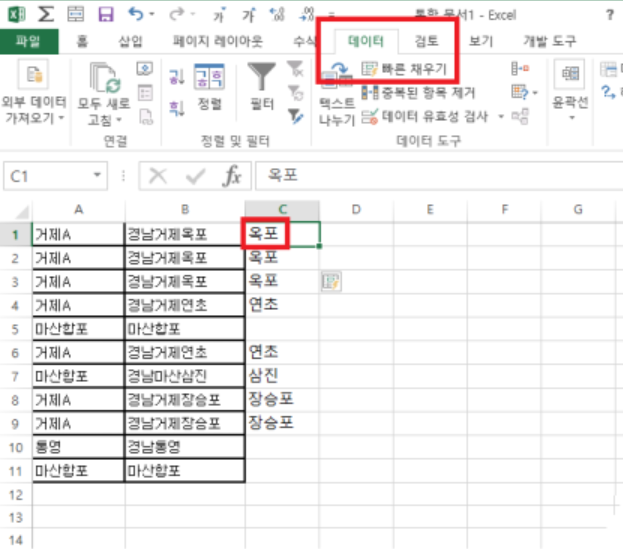
① C1셀에 B1셀의 마지막 2글자 '옥포'를 입력해줍니다 → 첫번째 규칙을 컴퓨터에 인식시켜주는것임
② [홈] → [데이터] → [빠른채우기] 버튼을 클릭합니다. 단축키 : [Ctrl] + [키보드 e]
위 순서대로 작업을 하면 C열에 1차로 가공된 자료들이 자동으로 입력됩니다.
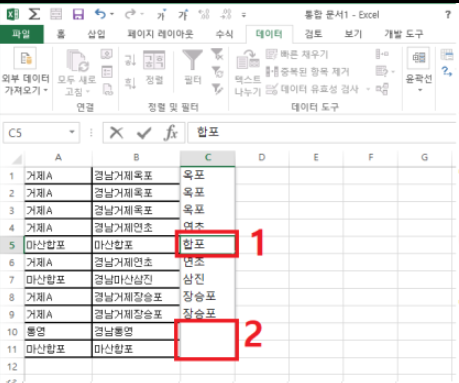
위 사진과 같이 빨간박스 안에 있는 일부 셀들(①,②)은 컴퓨터가 규칙을 제대로 인식하지 못한 상황입니다. 원레 데이터 집합(B열)에서 글자수가 다르기 때문에 컴퓨터가 규칙을 제대로 적용하지 못했기 때문입니다.
① 셀에 [합포]라는 글자를 입력하고 다시 엔터를 쳐줍니다.
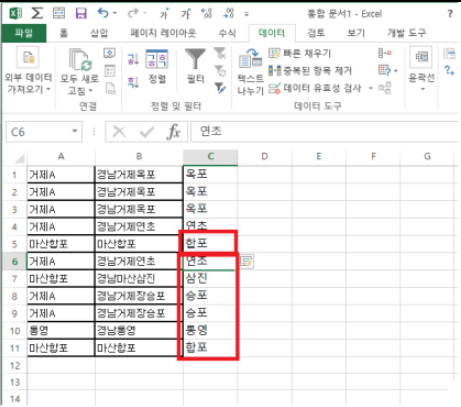
이제 B열에서 글자수가 다른 데이터들도 마지막 두개 글자를 입력해야 한다는 규칙을 컴퓨터가 추가로 인식을 했습니다. 나머지 셀들도 정상적으로 데이터가 자동으로 입력되었음을 알 수 있습니다.
주의사항: 반드시 열이 인접해야함

빠른채우기 기능을 사용할 때 주의할점은, 반드시 열이 인접해야 한다는 것입니다. 위 사진에서는 기존 B열에 있던 자료들을 A열로 옮긴 다음 빠른채우기 기능을 C열에 적용해보았습니다. 보시는바와 같이 추출되는 결과는 동일합니다. 열의 위치는 작업의 결과와 상관이 없습니다. 다만, 반드시 셀들이 인접해야 오류가 나지 않습니다.
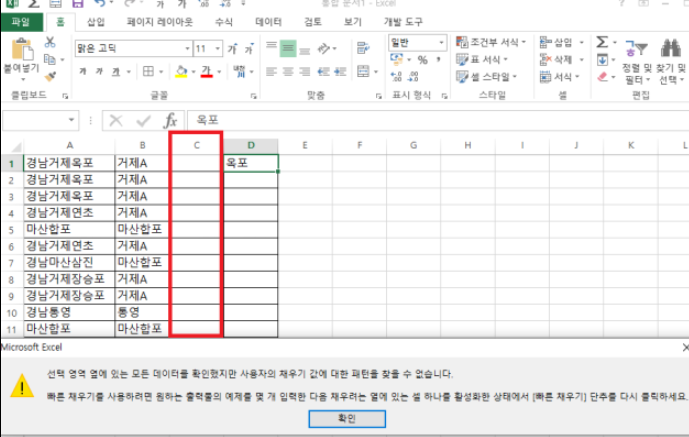
위 사진처럼 A열과 B열은 붙어있지만 자료 추출은 D열에 시행한다면, A열에서 마지막 2글자를 읽어내는 빠른채우기 기능이 사용 되지 않습니다.
'사무직 노하우 > Excel' 카테고리의 다른 글
| 엑셀 데이터 유효성 검사로 원하는 값만 취합받기 (0) | 2023.05.29 |
|---|---|
| 엑셀 숨긴열 숨긴행 제외하고 표 복사하기 (0) | 2023.05.29 |
| 엑셀 숫자 인식 합계 오류 해결 (0) | 2023.05.28 |
| 엑셀 자동필터 정렬 사용방법 (0) | 2023.05.27 |
| 엑셀 격자 모눈 눈금선 없애기 (0) | 2023.05.25 |
